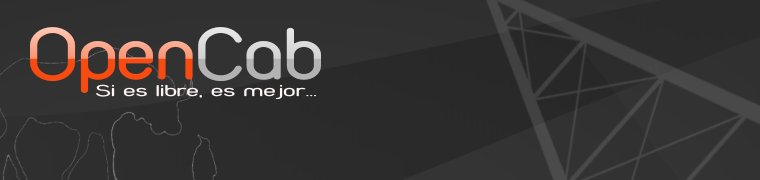En esta serie de artículos/tutoriales veremos y estudiaremos esos comandos esenciales que debemos saber cuando usamos Linux, en mi caso estoy utilizando Debian 6.0 con XFCE 4.6. Estos artículos están enfocados a esas personas que van empezando en el mundo Linux, vamos sacarle el máximo jugo a cada comando para que sea de mayor provecho en nuestro trabajo diario en sistemas Linux.
En esta serie de artículos/tutoriales veremos y estudiaremos esos comandos esenciales que debemos saber cuando usamos Linux, en mi caso estoy utilizando Debian 6.0 con XFCE 4.6. Estos artículos están enfocados a esas personas que van empezando en el mundo Linux, vamos sacarle el máximo jugo a cada comando para que sea de mayor provecho en nuestro trabajo diario en sistemas Linux.
Antes de empezar con todo esto de los comandos quiero darte una introducción al terminal, por que en ella haremos muchas cosas importante para la administración del sistema, es cierto que ya muchas cosas se pueden realizar a través de interfaces gráficas, pero aunque no lo creas a veces resulta mas cómodo hacerlo a través de una ventana de comandos.
Que es el terminal en Linux?
El terminal es un interprete de ordenes que nos ayuda a comunicarnos directamente con el sistema operativo a través de comandos, lo comandos a sus vez no son mas que aplicaciones que realizar actividades especificas, existen diversos interpretes siendo los mas conocidos ssh y bash este ultimo es el usado en Linux de forma predeterminada, en un principio cuando no existían interfaces gráficas esta era la única forma de comunicarse con el computador y trabajar con el pero ahora con el uso de extendido de interfaces atractivas como Kde, Gnome, Xfce entre otras esto ha cambiado un poco pero aun muchas actividades de administración se realizan a través de comandos, pudiendo usar un emulador de terminal que en Kde se llama Konsole, en Gnome y Xfce se llama simplemente terminal y así puedes escribir comandos estando en el entorno gráfico, otra forma es configurar el sistema para que no arranque el entorno gráfico sino que inicie con el terminal, esta forma es poco común y solo se usa en casos de emergencia para rescatar un sistema o tareas de administración criticas.
Ahora abramos un emulador de terminal, en mi sistema se encuentra en menú xfce->sistema->terminal. De todos modos en las distintas interfaces gráficas que existen siempre hay un icono para abrir el terminal que esta en la barra/panel principal. Ubicación del icono de terminal, en mi sistema.
Ubicación del icono de terminal, en mi sistema.
Importante: La imagen de arriba es el caso especifico en mi pc, en la tuya puede estar en otra parte y con otro icono.
Una vez abierto el terminal veraz una imagen mas o menos como la que esta abajo, aunque en este caso ves que el fondo es una imagen, es por que es echo algunas configuraciones de apariencia, que explicare en otro post.
Lo primero que observamos es el prompt :
orvix@orvix:~$
Entendiendo el Prompt de nuestro sistema
Según la Wikipedia Prompt, son un conjunto de caracteres que se muestran en una linea de comandos, para indicar que esta lista para recibir ordenes. El Prompt muestra información importante para nosotros, veamos el formato de un prompt.
nombreusuario@nombremaquina:~$
La primera parte es el nombre del usuario logeado, luego el símbolo de arroba, que separa la siguiente información que se muestra que es el nombre de la maquina, seguido de dos puntos después de los cuales se muestra el directorio donde te encuentras en un momentos dado y finaliza con un símbolo del dolar que indica que el usuario no tiene privilegios de root (administrador), también puede finalizar con un símbolo de numeral # lo que indicaría que el usuario conectado si tiene privilegios de administrador.
En el caso del prompt de arriba vemos que después de los dos puntos aparece el siguiente símbolo ~ este es una abreviación que indica que se esta en la carpeta personal del usuario conectado /home/nombreusuario. Si nos movemos a otra carpeta, después de los dos puntos se mostrara la dirección donde se esta.
orvix@orvix:/etc/apt$
El prompt de un usuario con privilegios de root se vería de la siguiente forma:
root@orvix:/#
En este caso el usuario es root, y se encuentra en el directorio principal del sistema de archivos, vez que el ultimo símbolo ahora es # indicando que es un administrador.
Para finalizar quiero que conozcas al comando clear, este limpia la ventana, prueba a escribir cualquier cosa en la consola y luego escribe el comando clear y pulsa enter en el teclado y veras como se borran todos los datos que aparecen en pantalla quedando solo el pront listo para escribir un nuevo comando. No tiene opciones, su única función es limpiar la pantalla.
El comando clear sera uno de tus mejores amigos mientras te encuentra en un terminal en Linux, siempre que escribas en la terminal en un momento u otro te sera necesario usarlo.
Por ahora terminamos con este articulo, en el próximo articulo estudiaremos el comando cd y el comando ls. Hasta la próxima, espero sus comentarios.
martes, 21 de junio de 2011
Comandos Esenciales en Linux - Introducción al Terminal
Publicado por Ovidio Arteaga en 20:35 0 comentarios
Etiquetas: GNU/Linux, Sistemas Operativos
miércoles, 15 de junio de 2011
Instalar Firefox 4 en Linux Bebian 6.0
 Si eres un usuario Debian, pero no te termina de cuadrar el navegador Iceweasel no te preocupes, instalar Firefox 4 en nuestro sistema es sumamente fácil.
Si eres un usuario Debian, pero no te termina de cuadrar el navegador Iceweasel no te preocupes, instalar Firefox 4 en nuestro sistema es sumamente fácil.
Lo primero es descargarnos Firefox desde aquí esa es la versión en español.
Una vez descargado al archivo, abrimos el terminal, nos dirigimos a donde esta el archivo, en mi caso esta en el directorio personal, ya en el directorio descomprimo el archivo con:
tar xvf firefox-4.0.1.tar.bz2 firefox4
Luego de haber descomprimido, movemos la carpeta firefox4 que acabamos de crear con todos los archivos al directorio /opt con el siguiente comando
sudo mv firefox4 /opt
Ahora tan solo tenemos que crear los enlaces que queramos y/o en donde queramos, sea en el escritorio, en el panel principal, en el menú principal, etc.
Creando un icono de acceso directo de Firefox 4 en el escritorio Xfce 4.6
Esto también es muy fácil, estando en el escritorio damos clic al ratón, botón derecho, y al menú que nos sale le damos en Crear lanzador y se nos abre una ventana como en la imagen de abajo.
Rellenamos los campos, introducimos el nombre, un comentario, y en el campo comando introducimos lo siguiente:
/opt/firefox4/firefox
En Icono le damos clic donde dice 'sin icono' y aparece una nueva ventana con un monton de iconos a elegir, si queremos usar el de firefox, damos clic en la lista desplegable que esta arriba y seleccionamos la opcion: Archivos de Imagen, luego nos dirigimos al directorio de firefox /opt/firefox4/icons seleccionamos el icono que queramos y listo ya tenemos Firefox 4 en nuestro sistema, ahora a instalar esos complementos que mas nos gustan y a disfrutar.
Publicado por Ovidio Arteaga en 13:51 0 comentarios
Etiquetas: Aplicaciones, Internet
Mi Escritorio Debian 6.0 con Xfce 4.6
Hola aqui les muestro mi escritorio Xfce 4.6 usando Debian 6.0, no es los mas espectacular, pero me gusta, ademas si lo equiparamos a la maquina que estoy usando actualmente, esta perfecto...
Publicado por Ovidio Arteaga en 13:15 0 comentarios
miércoles, 9 de diciembre de 2009
FileZilla, la solución FTP Multiplataforma

Hola, después de un tiempo si escribir e decidido hablarles sobre del cliente fpt FileZilla, ya lo conoces?
Multiplataforma
Este cliente puede correr tanto en Windows como en Linux y en MAC OSX y hasta te pasan el código por si lo quieres compilar en otro sistema. Para instalar en Debian Linux basta con escribir como root en modo consola el siguiente comando:
apt-get install filezilla
Y listo luego de un momento ya lo tendrán instalado en su sistema.
Para instalar en Windows solo tienen que descárgalo de la siguiente dirección:
https://www.ohloh.net/projects/filezilla/download?filename=FileZilla_3.3.0.1_win32-setup.exe
y seguir el proceso de instalación como es de costumbre.
Configuración para conectarse a un servidor
Les explicare los pasos para que de forma rápida puedan conectarse a un servidor y comenzar a trabajar, los datos que necesitan son:
- Login o nombre de usuario
- Password o Contraseña
- Dirección del Servidor, puede ser una IP o un nombre como por ejemplo: ftp.nombredelserver.com
- Puerto de conexión, por general será el 21, pero puede ser otro así que es conveniente verificar.
Listo con estos datos ya tenemos lo necesario para conectarnos, toda la información antes mencionada la proporcionara nuestro proveedor de servicios a través de un panel de control web o otros medios como por e-mail (no muy recomendado si no esta encriptado) o por teléfono.

Luego de hay le damos al botón que dice conexión rápida y listo. Cuando nos conectemos veremos una imagen como esta:

Ya conectados podremos ver hacia la izquierda de la ventana los archivo/diretorios locales (los de nuestro computador), y hacia a derecha los archivos remotos, ya podemos realizar todas las tareas relacionadas a los archivos, como: subir archivos, bajar archivos, borrar archivos, crear carpeta, entre otros...
Para un próximo post estaré mostrando la forma de como realizar todas estas tareas, espero que les haya servido esta pequeña reseña sobre un gran programa, sus comentarios son importantes los estare esperando.
Fuentes:
http://filezilla-project.org/
http://es.wikipedia.org/wiki/Wikipedia:Portada
Publicado por Ovidio Arteaga en 7:44 0 comentarios
Etiquetas: Aplicaciones, GNU/Linux, Internet, OpenSource
miércoles, 7 de octubre de 2009
Un editor de Textos Avanzado NotePad ++

En este post, quiero comentarles acerca del notepad ++, un editor de texto de código abierto con muchas funciones interesantes, esta escrito para correr en Windows, pero e visto en su pagina una forma de instalarlo en Linux.
Un Editor de textos mas?
Con todas las cosas que puedes hacer en el no creo que se uno mas de esos editores que se encuentran en la red y si te preguntas por que digo esto, observa alguna de las características que tiene esta aplicación:
- Sintaxis coloreada y envoltura de sintaxis, con soporte para varios lenguajes, entre los que se encuentran: C, C++, Java, C#, XML, HTML, PHP, CSS, makefile, ASCII art (.nfo), doxygen, ini file, batch file, javascript, ASP, VB/VBS, SQL, Pascal, Perl, Python, Assembler, Ruby, Lisp, Scheme, y otros muchos mas.
Debo decir que soporta muchos lenguajes que yo nunca había escuchado.
- WYSIWYG: Puedes imprimir tu código fuente con colores y la sintaxis es coloreada a elección del usuario.
- Permite al usuario definir su propio lenguaje : no sólo las palabras clave para la sintaxis coloreada, sino también las palabras clave para la envoltura de sintaxis, los comentarios clave y los operadores. ( captura1, captura2, captura3, captura4 ).
- Autocompletado.
- Multi-Documento, Puede editar varios documentos al mismo tiempo.
- Grabación y reproducción de macros.
Tiene algo mas?
Si lo anterior te pareció poco, te comento que se puede aumentar la capacidad de este programa a través de plugin, puedes ver aquí un maual de cómo instalar y/o programar tus propios plugin.
Aquí puedes observar una lista de los plugin disponibles hasta el momento.
Traducción en Varios Idiomas
El programa no solo esta en español y en ingles, también esta en los siguientes idiomas:
Chinese
French
Hungarian
Russian
Dutch
Chinese Simplified
Polish
German
Italian
Danish
Czech
Slovenian
Slovak
Ukrainian
Turkish
Y muchos mas…
Para que lo puedo usar?
Estas cansado del notepad de Windows?, ya llego la opción que estabas buscando, lo mejor de todo es que es de código abierto y gratuito, que mas quieres.
Si eres un programador web, de los que les gusta usar editores para tener un control total del código que está haciendo, te recomiendo este programa por que es muy completo.
Bueno hasta pronto, espero sus respuestas…
Fuentes:
-http://notepad-plus.sourceforge.net/es/site.htm
-http://sourceforge.net/apps/mediawiki/notepad-plus/index.php?title=Main_Page
Publicado por Ovidio Arteaga en 10:14 0 comentarios
Etiquetas: Aplicaciones, OpenSource
viernes, 4 de septiembre de 2009
Mis Escritorio Debian con Kde 4.3

Hola, este es una imagen de mi escritorio con kde 4.3
No pude aguantar las ganas de mostrarlo, es muy atractivo el nuevo entorno de escritorio KDE.
Publicado por Ovidio Arteaga en 20:46 0 comentarios
Etiquetas: Aplicaciones, Distribuciones, GNU/Linux, OpenSource, Sistemas Operativos
viernes, 14 de agosto de 2009
Ardour, el Sistema Libre de Edición de Audio Profesional
 Los tiempos en los que era imposible crear, editar y mucho mas masterizar alguna grabación de audio profesionalmente, con una aplicación libre multiplataforma, con la opción de correr en algun sistema operativo GNU/Linux han acabado, y todo gracias a Ardour.
Los tiempos en los que era imposible crear, editar y mucho mas masterizar alguna grabación de audio profesionalmente, con una aplicación libre multiplataforma, con la opción de correr en algun sistema operativo GNU/Linux han acabado, y todo gracias a Ardour.
Este programa poses unas caracterizas poderosas entre las cuales destaca:
* Sin límite de pistas de audio.
* Edición no linear y no destructiva, con una serie ilimitada de Deshacer/Rehacer
* Pista de indemnización por retraso automático
* Más de 200 plugins LADSPA y LV2 libremente disponible
* Completa integración con todas las aplicaciones JACK
* Liberado bajo licencia GPL
* El código fuente para todos
* Abrir el período de sesiones el formato de archivo XML
* En OS X, funciona con cualquier hardware de audio apoyo CoreAudio
* En Linux, funciona con cualquier ALSA / FFADO apoyado por hardware de audio
Con estas características, no queda mucho más que decir acerca de este fabuloso programa.
Si eres músico y usuario de Linux y a la hora de incursionar en el mundo de la producción musical tenias que volver al sistema de la ventana para poder editar tus músicas, por la incompatibilidad de algunos buenos programas, ya se acabaron tus problemas, prueba Ardour y aprovecha toda la potencia de este programa.
Fuente:
http://es.wikipedia.org/wiki/Ardour
http://ardour.org/
Publicado por Ovidio Arteaga en 15:52 0 comentarios
Etiquetas: Aplicaciones, Audio, OpenSource